Primera Disc Publisher: Roboterarm stößt gegen Laufwerke bzw. die falschen Laufwerke scheinen ausgewählt zu sein.
1) Falls nach z. B. einem Laufwerkstausch der Roboter versucht die falschen Laufwerke zu öffnen, kann es sein, dass er beim Füllen gegen das andere Laufwerk stößt. Das ist kein großes Dingen, denn es muss nur einfach das Laufwerk in der Software anders zugefügt werden.
Nutzt man PTBurn - also z. B. eine Automatisierung in der Medizintechnik oder RobotNetBurner, dann nutzt man das Tool PTCalibration von Primera, das man unter folgendem Link herunterladen kann:
http://www.primera.com/developer/supportdeveloper.html
Nutzt man PTPublisher, ist die Funktion "Laufwerke zurücksetzen" über das Menü in der Software zu finden.
Dies funktioniert so (Auszug aus der Primera KB):
1. Laden Sie das neueste Kalibrierungsprogramm herunter: Download Version 1.06 (Funktioniert mit allen Robotern einschließlich 4200 und SE-3)
-- Hinweis: Das Kalibrierungsprogramm kann auch dafür verwendet werden, die Picking-Position zu kalibieren und das Druckbild zentrieren.
-- Version 1.06 erfordert .Net 4.5
-- Downloaden Sie die alte Version 1.05 für SE, II, Pro, XRP, 4100
2. Entpacken Sie die Zip-Datei (Wir empfehlen, dies wird zu einem Software-Installationspaket der Client-Software hinzugefügt).
3. Führen Sie das Programm Calibration Tool.exe aus.
4. Klicken Sie auf "Set-Drives in Publisher" (Laufwerke einstellen).

5. Klicken Sie auf "Reset Drive Locations" (Laufwerk Standorte zurücksetzen).

6. Der Publisher wird zurückgesetzt. Schließen Sie das Programm.
7. Öffnen Sie das Programm erneut. Klicken Sie erneut auf den Button "Set-Drives in Publisher".
8. Wählen Sie nun das obere und untere Laufwerk. Verwenden Sie die Öffnen/Schließen-Buttons,
um zu bestimmen, welches Laufwerk das obere und welches das untere ist. Beobachten Sie die Laufwerk-Lade im Publisher, während Sie dies tun.
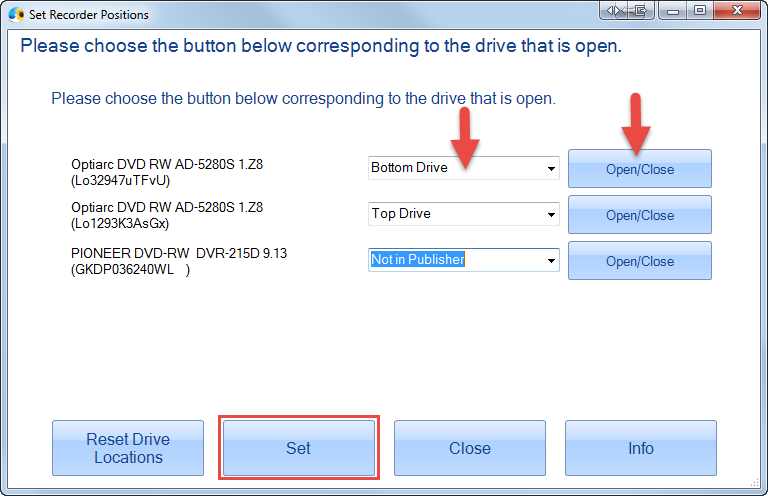
9. Setzen Sie das Laufwerk über das Drop-Down-Menü auf "Top Drive" (oberes Laufwerk), "Bottom Drive" (unteres Laufwerk) oder "Not in Publisher" (nicht im Publisher). Sie sollten ein oberes und ein unteres Laufwerk haben.
10. Klicken Sie auf "Set". Das Fenster wird geschlossen. Schließen Sie nun das Programm.
Erweiterte Anweisungen:
Stellen Sie sicher, dass die Laufwerke eingestellt sind.
Stellen Sie sicher, dass der PTBurn Service läuft.
Öffnen Sie die C:\PTBurnJobs\Status\System oder Roboter Statusdatei.
Die Statusdatei ist eine Textdatei, die über das Notepad geöffnet werden kann.
Die Datei wird das Laufwerk und den Roboter anzeigen.
[System]
SystemStatus=System OK or other errors such as: No cartridges are installed. Open the cover and press the left button. Install the cartridges and close the cover.
SysErrorString=No Errors
SysErrorNumber=0
RoboFWVer=1.22 01/18/2017
SerialNum=
DateManf=
SystemDesc=Disc Publisher 4200 Series
SystemDrives=2
GoodDiscsLaunch=0
BadDiscsLaunch=0
GoodDiscsLife=0
BadDiscsLife=0
DriveDesc0=HL-DT-ST BD-RE WH16NS58 TST4
DriveLetter0=D
DriveLocation0=Top Recorder
DriveDesc1=HL-DT-ST BD-RE WH16NS58 TST4
Tipp: Um sicherzustellen, dass die Datei aktualisiert ist, können Sie die Statusdatei löschen.
Wenn der Dienst läuft, wird sie neu erstellt und mit den neuesten Informationen aktualisiert werden.
Stellen Sie die Laufwerke manuell ein.
Es ist möglich, die Laufwerke manuell einzustellen, wenn Sie die Seriennummer des Laufwerks kennen.
Die Seriennummer kann durch das Ausführen von PTPublisher und die Untersuchung des C:\ProgramData\PTI\PTPublisher\Log\PTP_JobProc.dbg Logs gefunden werden.
02/16/2017 12:11:02:950, GetDrivesByType Found 2 Drives,3,,,0,JobProcessor.dll
02/16/2017 12:11:02:950,Drive Found: SIK9 G8J9183, SIK9 G8J9183,3,,,0,JobProcessor.dll
02/16/2017 12:11:02:950,Bottom Drive Found: SIK9 G8J9141, SIK9 G8J9141,3,,,0,JobProcessor.dll
Sobald die Seriennummer des Laufwerks gefunden wurde, können Sie folgende Datei öffnen:
C:\ProgramData\PTI\PTBurnService\Drives.ini
Dies ist ein Beispiel für den Text innerhalb der INI-Datei:
[Settings]
UseOnlyNewMethod=1
OnlyUseUSBDrives=1
[Disc Publisher SE-3]
DRIVE=Lq429SAvF6El
oder
[Settings]
UseOnlyNewMethod=1
OnlyUseUSBDrives=1
[Disc Publisher 4200 Series]
TOP_DRIVE=SIK9 G8J9183
BOTTOM_DRIVE=SIK9 G8J9141
Setzen Sie Ihre Serienummer hinter das "DRIVE=".
Setzen Sie "UseOnlyNewMethod" auf "1", um die SDK zu zwingen, die INI-Datei nach Seriennummern zu durchsuchen.
Setzen Sie "OnlyUseUSBDrives" auf "1", um die SDK zu zwingen, Nicht-USB-Laufwerke, die an das System angeschlossen sind, zu ignorieren. Dies sollte auf "0" für Blu-ray eSATA Einheiten eingestellt werden.
2) Sollte es nur um Milimeter gehen und die richtigen Laufwerke öffnen, dann ist in den meisten Fällen nur eine Kalibrierung der Pickup Tiefe notwendig.
Auch hierfür wird das Calibrate Tool benötigt, jedoch stellt man nun die Picktiefe ein (Auszug aus der Primera-KB):
1. Im PTPublisher, gehen Sie ins Tools-Menü -> kalibieren Sie den Disc Publisher. (Für Mac: PTPublisher Menü -> Roboter kalibieren)
2. Finden Sie unten die "Other Calibrations" Sektion.
3. Wenn der Fehler aufgetreten ist, nachdem die Disc in den Drucker eingelegt wurde, klicken Sie auf "Calibrate Disc in Printer" (CD im Drucker kalibrieren).
4. Wenn der Fehler aufgetreten ist, nachdem die Disc in einem der Laufwerke platziert wurde, klicken Sie auf "Calibrate Disc in Top Drive" (CD im oberen Laufwerk kalibieren) oder "Calibrate Disc in Bottom Drive" (CD im unteren Laufwerk kalibieren).
5. Wenn Sie sich nicht sicher sind, wo die letzte Disc-Platzierung war, führen Sie alle drei Kalibrierungen in den Schritten 3 und 4 aus.
Hinweis: Die Kalibration der letztes Disc ("Calibrate last Disc") wird nur genutzt, um die Genauigkeit der Disc Bin Counts zu erhöhen
und Probleme zwischen Bins im Kiosk Modus zu beheben. Die 4100, 4200 Serie und die Xi haben fortgeschrittene Doppel-Pick Erkennung, die diese speziellen Kalibriereungen, wie oben beschrieben, benötigt.
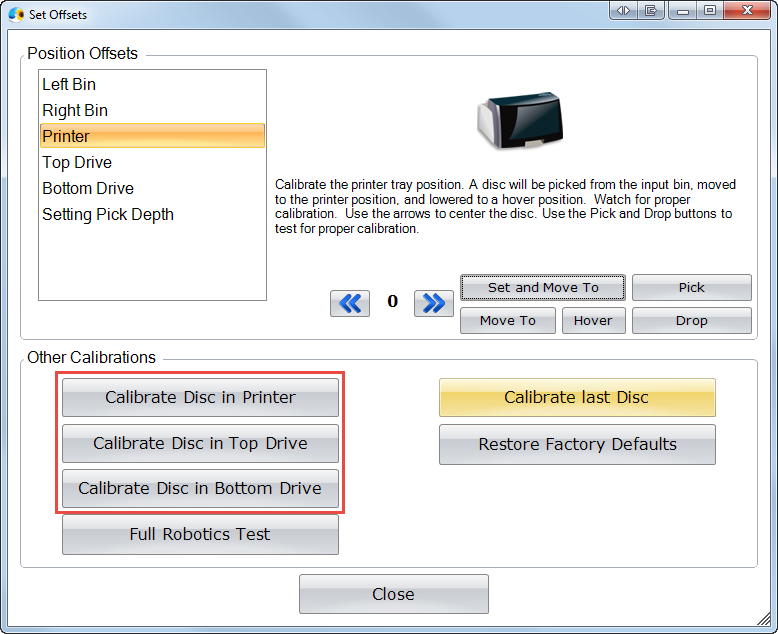
Für alle anderen Bravo Drucker:
1. Im PTPublisher, Gehen Sie ins Tools-Menü -> kalibrieren Sie den Disc Publisher. (Für Mac: PTPublisher Menü -> Roboter kalibrieren)
2. Finden Sie unten die "Other Calibrations" Sektion.
3. Klicken Sie auf "Calibrate last Disc" (letzter Disc kalibrieren).
Für Mac OS 10.5 oder älter nutzen Sie diese Stand-Alone Kalibrierungsprogramme:
- Bravo II/XR - MAC Download Kalibrierungsanleitung und Utility
- BravoPro - MAC Download