Wie kann ich mit Seagull Bartender 2021 automatisch Etiketten in unterschiedlicher Anzahl drucken, die in einer CSV Datei sind.
Der Integration Builder von Bartender ist sehr umfangreich und kann schon mal verwirren.
Als Ausgangsbasis nehmen wir hier eine einfache Text Datei (CSV), die vermutlich jede Warenwirtschaft schnell erstellen kann. Nehmen wir also folgenden Aufbau:
Artikelnummer;Anzahl
SO-PHG172x68K25;2
PHG203x765;4
CDR80-4002;10
Wie man sieht haben wir hier (optional) eine Überschrift, die Spalten getrennt durch ein Semikolon und darunter die Zeilen (Datensätze). Wir möchten also 2* Artikeletiketten mit der Artikelnummer SO-PHG172x68K25 drucken, 4*PHG203x765 .....
Den Speicherort der Datei müssen wir kennen. Im Beispiel hier c:\Daten\Test-Daten.txt
Als nächstes entwerfen wir das Etikett im BarTender Designer - z.B. wie folgt:
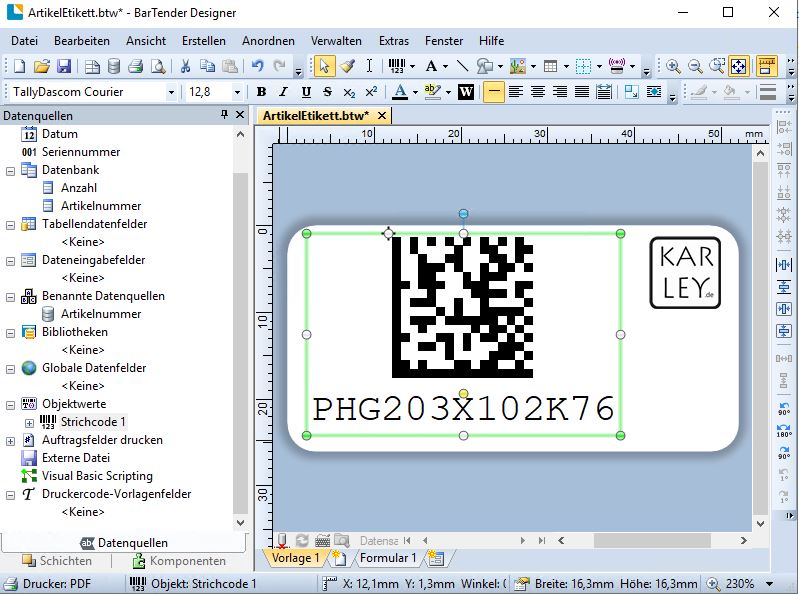 Gehen Sie nun in das Menü Datei, Datenbankeinstellungen und nutzen den Assistenten für die Datenbankeinrichtung.
Gehen Sie nun in das Menü Datei, Datenbankeinstellungen und nutzen den Assistenten für die Datenbankeinrichtung.
Als Textdatenbankverbindung wählen Sie Datenbankdatei und wählen die c:\Daten\Test-Daten.txt aus. BarTender erkenntn nun automatisch die Formatierung und Felder bei einfachen CSV Dateien. Hier müssen Sie meist nichts mehr einstellen. Haben Sie ein anderes Dateiformat erstellt, wählen Sie dieses. 
Hier sieht man in der Dateivorsch, dass die Spalten und auch einzelnen Datensätze erkannt wurden.
Machen Sie nun einen Doppelklick auf den Barcode, den wir eingefügt haben - oder falls Sie ein Textfeld haben, auf dieses. Jetzt können Sie als Datenquelle die Artikelnummer auswählen:

Jetzt speichern Sie Ihr Label-Design an einem Ort, der für den Server zugänglich ist. In unserem Fall nehmen wir den Ordner c:\EtikettenDesigns auf dem Server und nennen es ArtikelEtikett.btw
Wir können den Designer nun schließen und den Integration Builder öffnen
Arbeiten im Integration Builder
Erstellen Sie eine neue Datei Integration indem Sie auf "Neue Integration erstellen" klicken und anschließend Datei auswählen. Geben Sie der Integration einen Name und eine Beschreibung, so dass sich später immer klären lässt für was diese Integration gut ist.
Öffnen Sie dann den Reiter Dateierkennung. Hier müssen Sie festlegen welchen Pfad Bartender überwachen soll, und wie die Endung ist.

Wir haben hier definiert, das wir im Ordner c:\Scanfolder nach .txt Dateien suchen. Wenn diese erfolgreich bearbeitet wurde, wird diese in .don umbenannt - klappt es nicht, dann in .failed. Wenn sie sehr viele Dateien erstellen, macht es Sinn erfolgreiche Dateien auch einfach zu löschen. Während wir allerdings testen ist es gut, zu wissen das es funktioniert hat.
Schritt 2
Nun müssen wir die Aktionen bestimmen. Als erstes fügen Sie eine Aktion hinzu: Text in Datensatz umwandeln. Mit dieser Aktion wird also die Datenstruktur gelesen und vorbereitet. So wie Sie es schon einmal im Etikett gemacht haben. Wichtig ist, dass Sie hier bei Textquelle - Variable %EventData% auswählen und die Datensätze auch in %EventData% gespeichert werden:

Schritt 3
Fügen sie eine neue Aktion hinzu: Für jeden Datensatz in der Datenbank und wählen als Datenquelle %EventData% aus:
 Damit durchlaufen wir nun jeweils eine Spalte. Wir müssen hier keine Variablen extra definieren. Das alles übernimmt BarTender für uns. Es ist also sehr einfach.
Damit durchlaufen wir nun jeweils eine Spalte. Wir müssen hier keine Variablen extra definieren. Das alles übernimmt BarTender für uns. Es ist also sehr einfach.
Als letztes möchten wir nun ja pro Zeile aus unserer CSV die Anzahl an Artikeletiketten drucken.
Hinter der Aktion "Für jeden Datensatz in der Datenbank" gibt es ein kleines + - klicken Sie hier drauf und wählen als Aktion "Dokument Drucken".
Schritt 4
Als Dokument dient nun die Datei, die Sie im Bartender Designer erstellt haben, also: c:\EtikettenDesigns\ArtikelEtikett.btw
Jetzt wechseln Sie in den Reiter Druckoptionen. An dieser Stelle kommen nun die wichtigen Einstellung:

Damit eine Integration automatisch drucken kann, sollten Sie den Drucker natürlich festlegen.. Klicken Sie dann auf das + bei Datenbanküberschreibung hinzufügen. Damit sagen wir Bartender, das wir nicht die Daten aus der Datei nehmen möchten, mit der wir das Design angelegt haben, sondern nun die Daten aus den Eventdaten nehmen möchten. Und hier müssen sie als Datenquelle den aktuellen Datensatz auswähen. Denn wir haben ja Daten aus einer neuen Datei ein einen Datensatz abgespeichert und arbeiten nun Zeile für Zeile ab.
Als letzten Schritt können sie nun in das Feld bei Kopien gehen und klicken nun auf "Variable" eingeben. Wenn Sie unseren Schritten genau gefolgt sind können Sie unter anderem die %Anzahl% oder %Artikelnummer% auswählen, indem Sie bei der ersten Auswahl auf weitere Variablen klicken:

Speichern Sie nun die Integration ab. Als nächstes sollten Sie Ihre TestDaten löschen - oder umbenennen und über den Test (Menü) einmal die Integration testen.
Das war es auch schon und nun können Sie vollautomatisch Artikeletiketten drucken, in der Anzahl in der Sie wünschen. Wie Sie sehen ist Bartender da sehr flexibel. Sie könnten auch die Druckerauswahl und anderes steuern. Die Daten müssen nicht aus einer CSV Datei kommen, sondern könnten auch aus einer Datenbank, in der Sie gerade einen Datensatz hinzugefügt haben genommen werden.
Die Möglichkeiten mit Bartender sind zahlreich und daher vielleicht etwas unübersichtlich. Unsere Techniker helfen gerne bei der Umsetzung Ihrer Idee, gegen eine Aufwandsentschädigung. Preise nennen wir Ihnen gerne, wenn Sie uns zu Ihrem Wunsch kontaktieren´.
Die Software finden Sie übrigens auch in unserem Store: https://www.karley.de/etikettendrucker_software/seagull_bartender
Für den Integration Builder benöti
Bartender 2012 Etiketten nach Datei Drucken Etikettendrucker Integration Builder Segaull